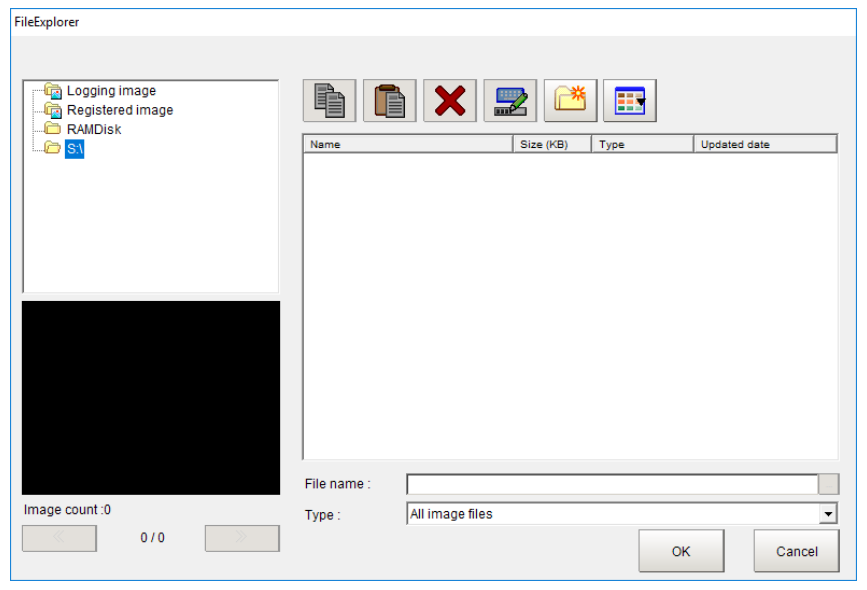How to Setup a Network Folder for an FHV7
Setting up Shared Folder on PC (Network Sharing) for FHV7
Introduction
Application note for setting up a shared folder on a PC (Network Sharing) for an FHV7 camera.
Required Equipment
• Laptop (IP address 10.5.6.200)
• FHV7 (IP address: 10.5.6.100)
Procedure
Step 1 - PC Configuration:
1. Create New Folder under Documents.
2. Name this ‘OMRON FHV’ to match other vision software folders.
3. Right click new folder and select Properties.
4. Go to 'Sharing' tab:
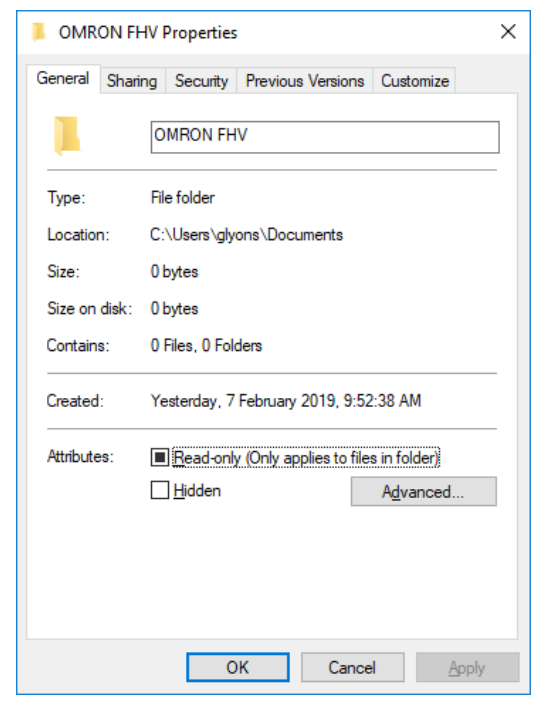
5. Select 'Advanced Sharing':
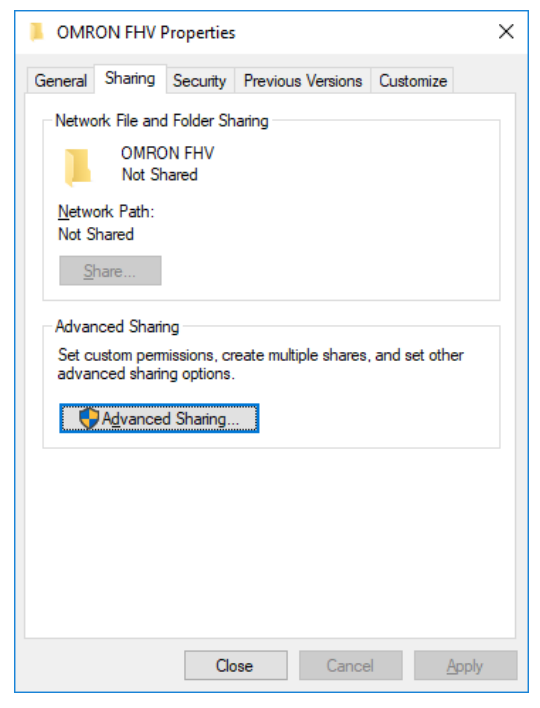
6. Select ‘Share this folder’ and then select ‘Permissions’
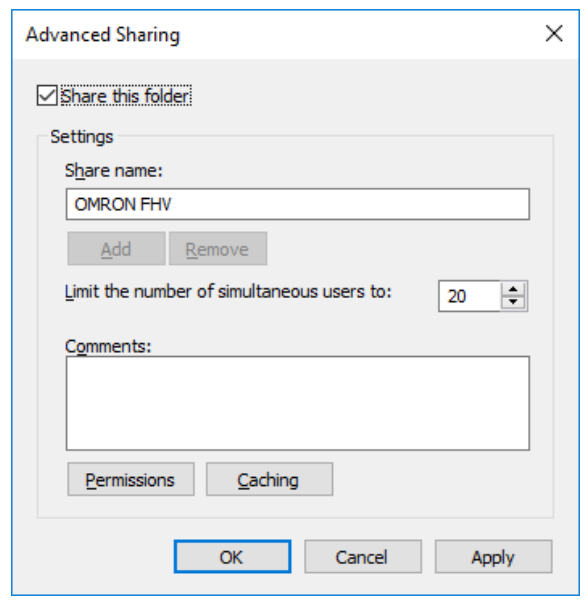
7. Select tick-box for ‘Full Control’ = ‘Allow’.
8. Click ‘Apply’.
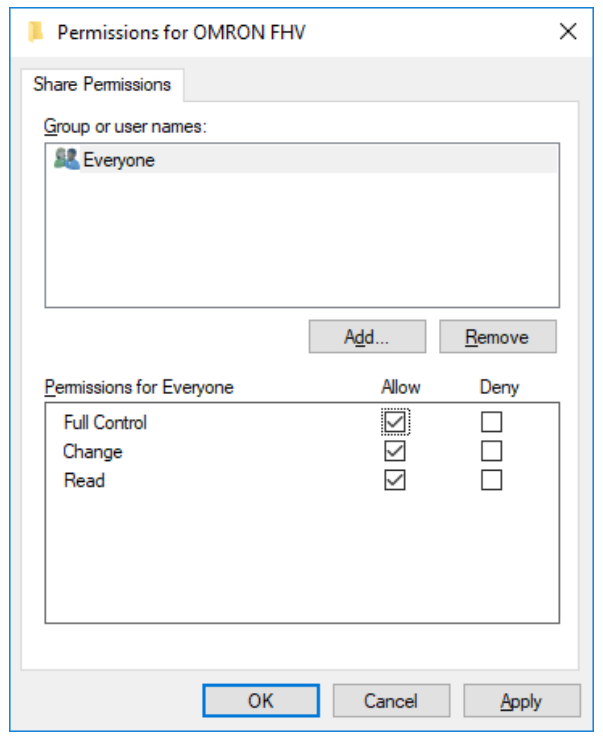
9. Click ‘Apply’ again on remaining window.
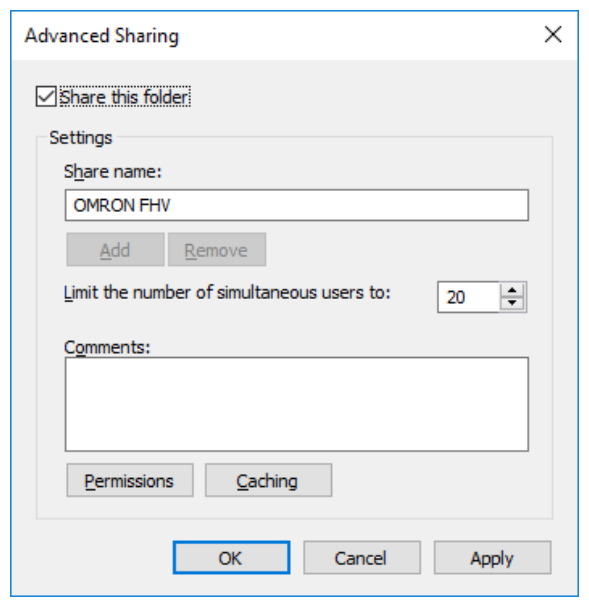
10. Once this is done, a Network Path will be shown in remaining window.
11. Copy this to your clipboard.
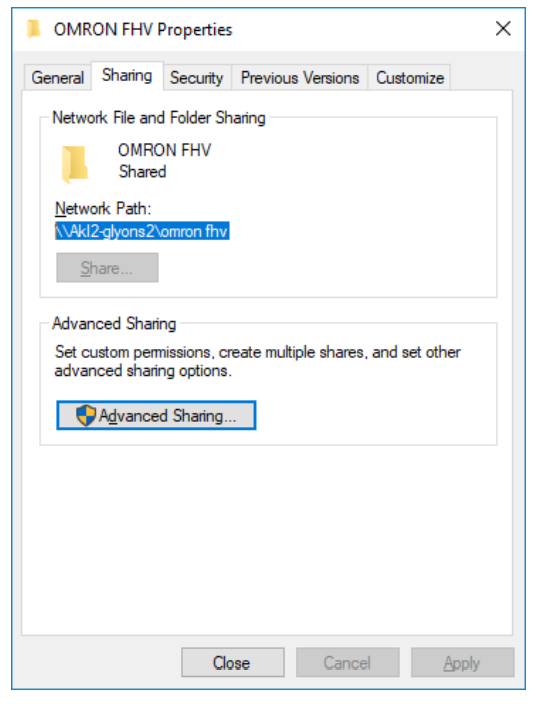
Step 2 - FHV7 Configuration:
1. Open the ‘FH_FHV Launcher’ and select ‘Remote Operation Tool’, select appropriate version.
2. Then click ‘Run’
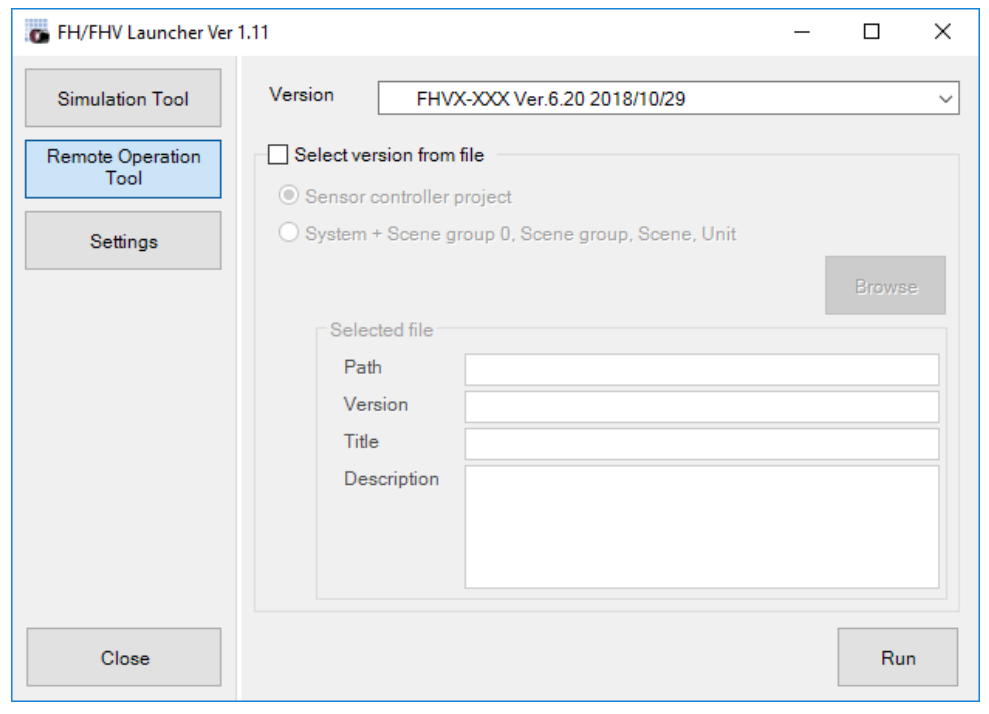
3. Select 'Browse'.
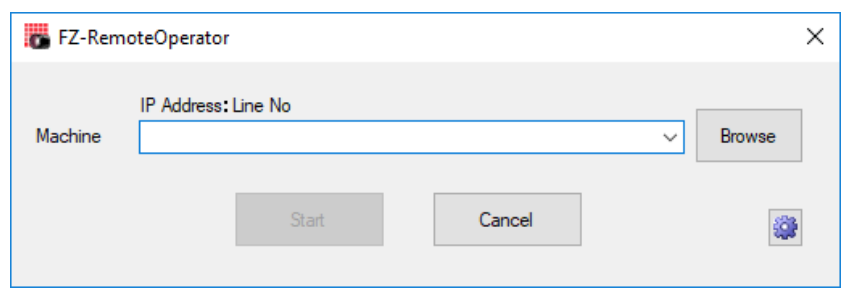
4. If correct IP range is set on PC, then you will see the FHV. Select a version and click ‘OK’.
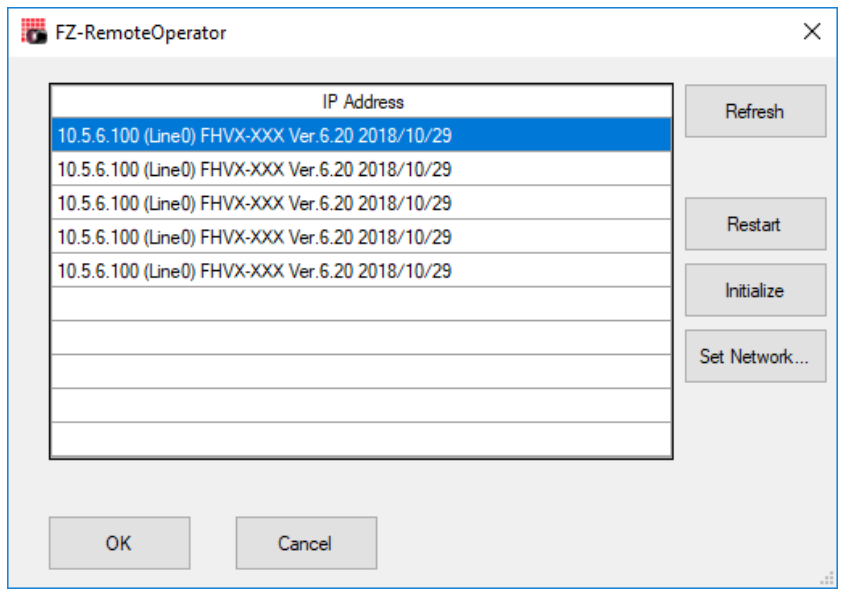
5. Then select 'Start':
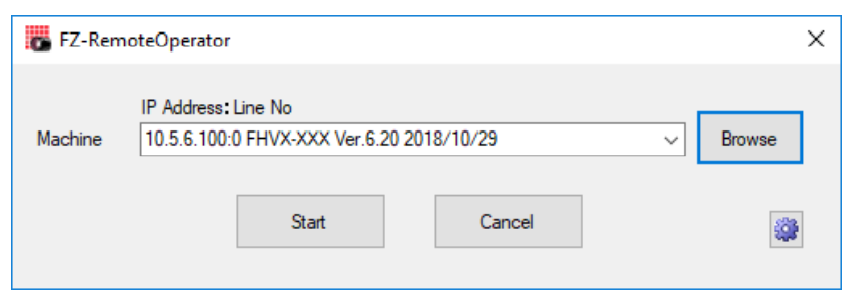
6. Select ‘Tools’ → ’System Settings’:
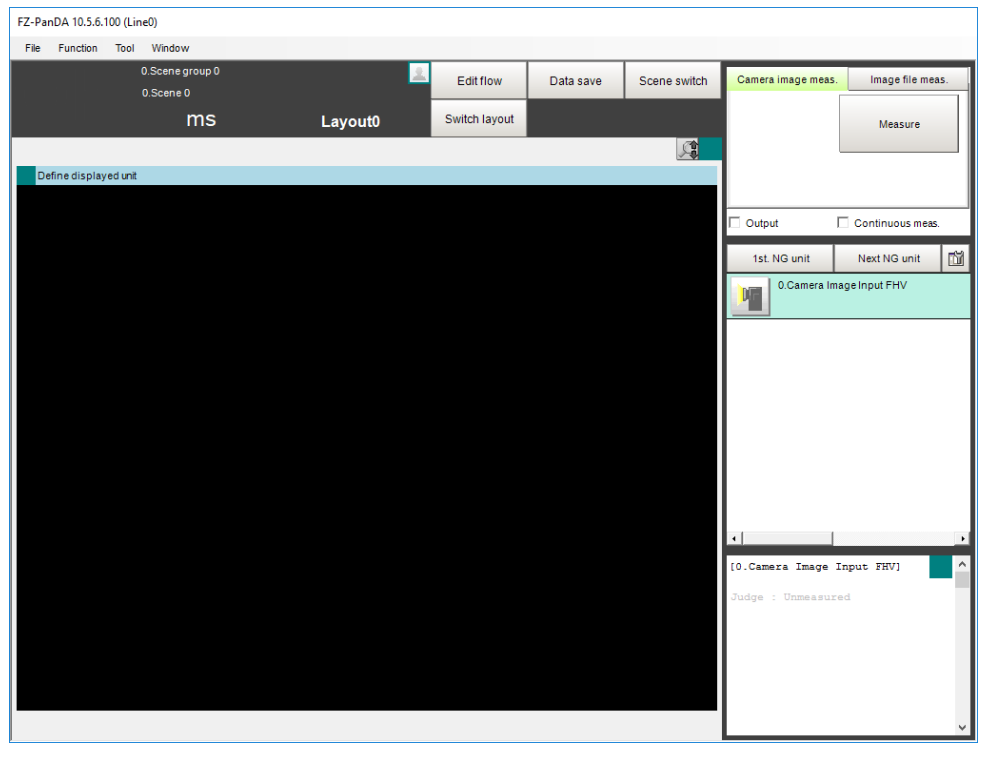
7. Select ‘Other’ → ’Network Drive Setting’. Highlight ‘S’ and select ‘Edit’:
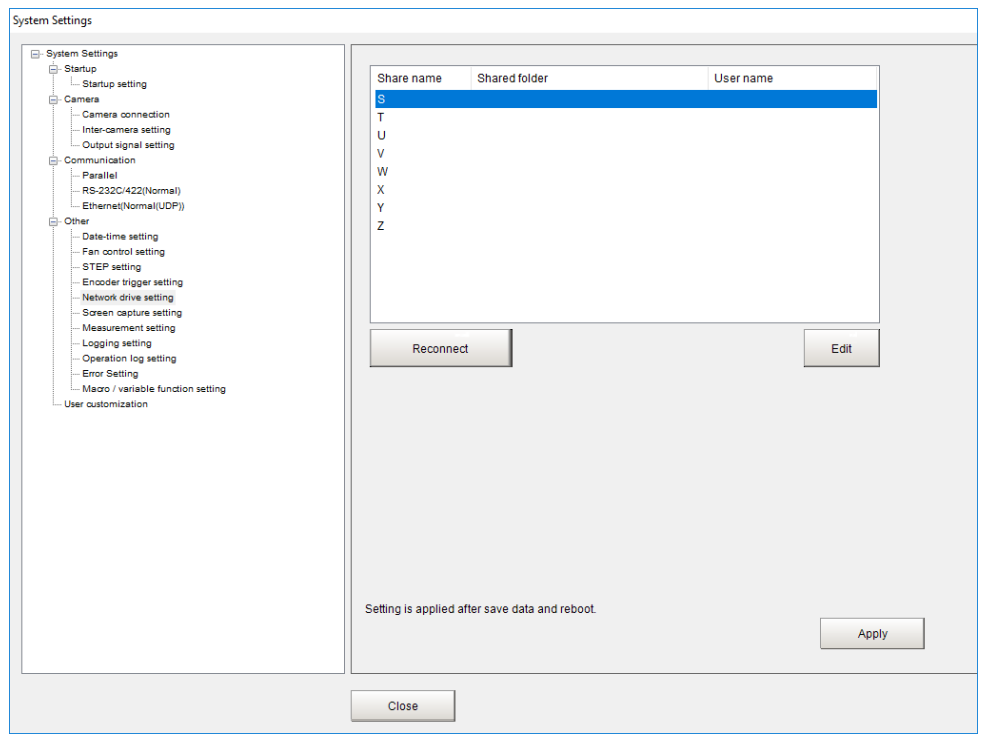
8. Paste link from clipboard to ‘Shared Folder’ and enter Username and Password of Windows PC and select ‘OK’:
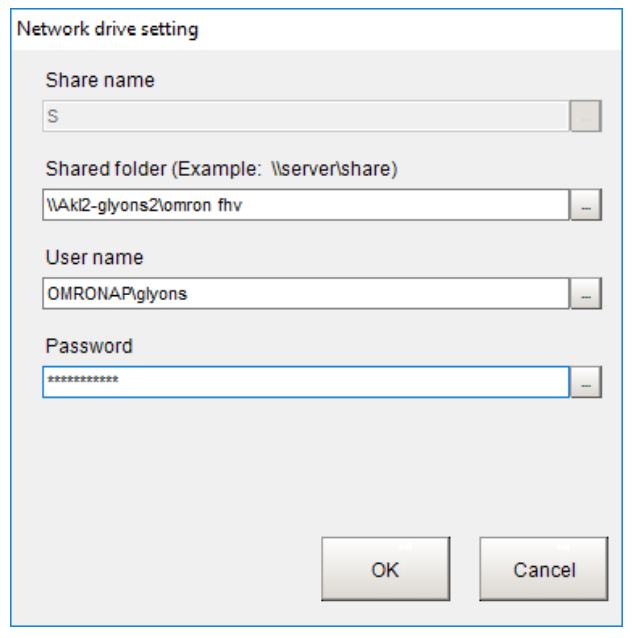
9. Click ‘Apply’ and ‘Close’:
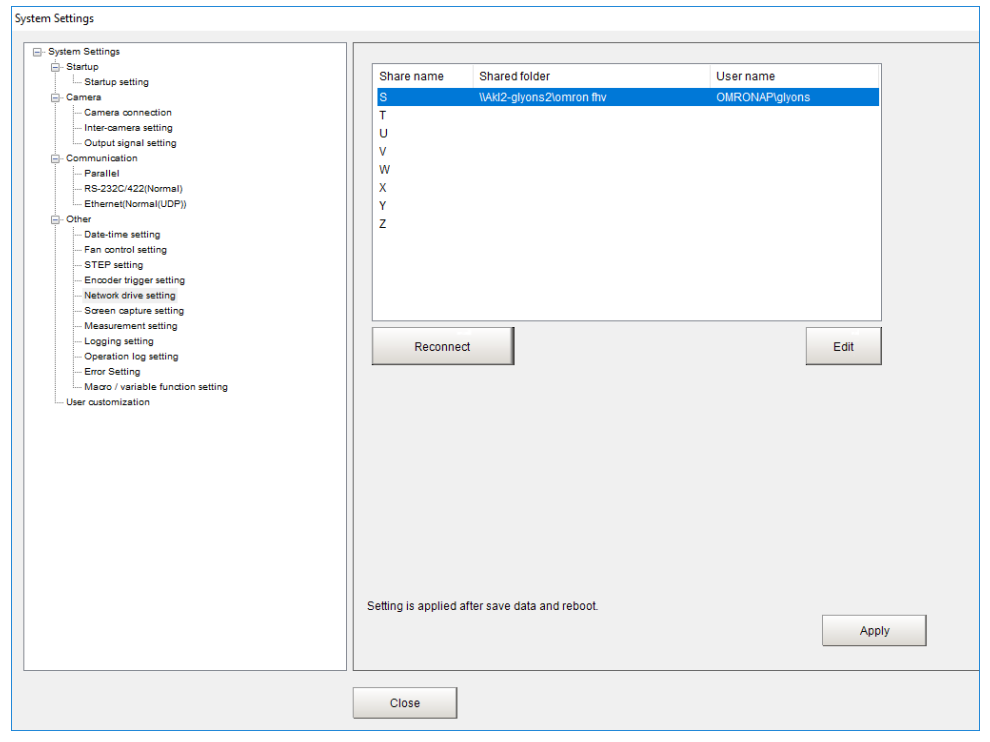
10. Perform a Data Save and restart the FHV. Upon restart the shared folder will be active and you can save and log images to this directory rather than on the SD card.